Slow computer? Do resets? Hangs often? No power up? Mastoras here Lets try to fix it
Τρίτη 15 Ιουλίου 2014
Σάββατο 7 Ιουνίου 2014
How to make a .exe in VB 2008

In Visual Basic 2008 Express edition make .exe is missing in Menu
So, you can build your application and you can find the .exe file in
C:\Documents and Settings\user\My Files\Visual Studio 2008\Projects\WindowsApplication1\WindowsApplication1\bin\Debug
Τρίτη 20 Μαΐου 2014
Circuit simulator applet
This java applet is an electronic circuit simulator. When the applet starts up you will see an animated schematic of a simple LRC circuit. The green color indicates positive voltage. The gray color indicates ground. A red color indicates negative voltage. The moving yellow dots indicate current.
http://falstad.com/circuit/
http://falstad.com/circuit/
Κυριακή 18 Μαΐου 2014
Top 10 keyboard shortcuts everyone should know
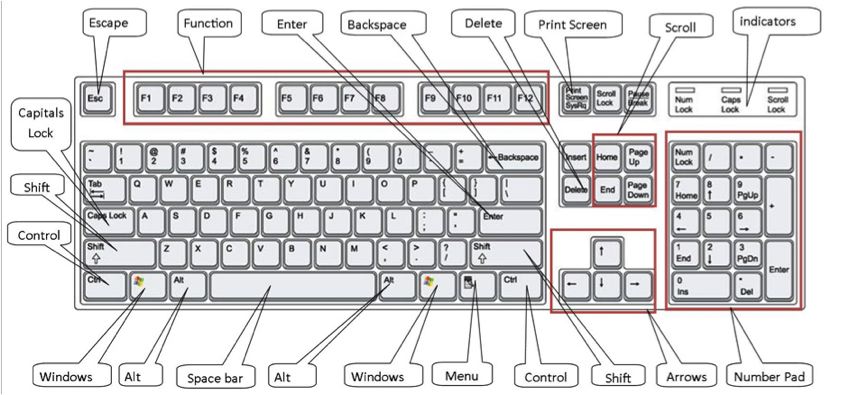
Using keyboard shortcuts can greatly increase your productivity, reduce repetitive strain, and help keep you focused. For example, highlighting text with the keyboard and pressing Ctrl + C is much faster than taking your hand from the keyboard, highlighting the text using the mouse, clicking copy from the file menu, and then putting your hand back in place on the keyboard. Below are our top 10 keyboard shortcuts we recommend everyone memorize and use.
Ctrl + C or Ctrl + Insert
Both Ctrl + C and Ctrl + Insert will copy the highlighted text or selected item.
Ctrl + V or Shift + Insert
Both the Ctrl + V and Shift + Insert will paste the text or object that's in the clipboard.
Ctrl + Z and Ctrl + Y
Undo any change. For example, if you cut text, pressing this will undo it. This can also often be pressed multiple times to undo multiple changes. Pressing Ctrl + Y would redo the undo.
Ctrl + F
Pressing Ctrl + F opens the Find in any program. This includes your Internet browser to find text on the current page.
Alt + Tab or Ctrl + Tab
Quickly switch between open programs moving forward.
Tip: Press Ctrl + Tab to switch between tabs in a program.
Tip: Adding the Shift key to Alt + Tab or Ctrl + Tab will move backwards. For example, if you are pressing Alt + Tab and pass the program you want to switch to, press Alt + Shift + Tab to move backwards to that program.
Tip: Windows Vista and 7 users can also press the Windows Key + Tab to switch through open programs in a full screenshot of the Window.
Ctrl + Back space and Ctrl + Left or Right arrow
Pressing Ctrl + Backspace will delete a full word at a time instead of a single character.
Holding down the Ctrl key while pressing the left or right arrow will move the cursor one word at a time instead of one character at a time. If you wanted to highlight one word at a time you can hold down Ctrl + Shift and then press the left or right arrow key to move one word at a time in that direction while highlighting each word.
Ctrl + S
While working on a document or other file in almost every program pressing Ctrl + Ssaves that file. This shortcut key should be used frequently anytime you're working on anything important.
Ctrl + Home or Ctrl + End
Ctrl + Home will move the cursor to the beginning of the document and Ctrl + Endwill move the cursor to the end of a document.
Ctrl + P
Open a print preview of the current page or document being viewed. For example, press Ctrl + P now to view a print preview of this page.
Page Up, Space bar, and Page Down
Pressing either the page up or page down key will move that page one page at a time in that direction. When browsing the Internet pressing the space bar also moves the page down one page at a time.
Tip: If you are using the space bar to go down one page at a time press the Shift key and space bar to go up one page at a time.
How do I remove computer memory in my computer?
If memory is already installed in your computer memory slots, some or all of it needs to be removed before additional memory can be added. Below are the steps on how to remove memory from your computer.
If the computer is not already opened, open the computer and locate the memory in the memory slots you want to remove.
 If all your memory slots are occupied and you are not sure what memory to remove, use a third-party tool such as the onlineCrucial Memory scanner
If all your memory slots are occupied and you are not sure what memory to remove, use a third-party tool such as the onlineCrucial Memory scanner
Once you've located the memory you want to remove from the computer you should notice two tabs on either side of the memory slot as shown in the picture below. Press each tab down and away from the memory slot. If done successfully, the memory should pop out and once both tabs are away from the memory module you can lift the memory out with no effort.
Installing a PC computer power supply
Before getting started
- Write down important information from the top or bottom of the power supply such as the Model Number, Serial Number and specifications (such as voltage...).
- Ensure you are familiar with ESD and its potential dangers.
- When physically installing the power supply, ensure the computer is off and the power plug is disconnected from the power supply.
Remove previous power supply
If you are replacing a power supply that is already in the computer, remove the power supply from the computer by first disconnecting the power supply from the motherboard and all other devices and then unscrewing the screws on the back of the power supply and possibly within the computer case.
Install power supply
Once no power supply is installed into the computer, place the new power supply into the computer and screw the screws into the back of the power supply. Most computer cases today also have a screw within the computer case; if present, also screw a screw into this hole.
Connect cables
Once the power supply has been physically installed into the case and is being held in the case, attach the power supply cable from the power supply to the motherboard. Next, connect each of the power connectors for the hard drive, cd drive, floppy drive and any other peripherals.
Installing a PC computer processor
Before getting started
- Write down important information from the of the processor such as the Model Number, Serial Number, and specifications.
- Ensure you are familiar with ESD and its potential dangers.
- When physically installing the processor, ensure the computer is off and that the power is disconnected.
Remove previous processor
If a processor is already installed in the computer it must be removed before a new processor can be added.
If the processor is a socket processor and has an attached heat sink, it must first be removed before the processor can be removed. Most socket heat sinks have a wire to supply power to the fan, first remove this wire. Next, you should notice clips on either side processor holding it in place. Pressing down on the larger end of the clip and then moving the clip away from the processor should release one end of the clip allowing for the heat sink to be removed.
Once the socket heat sink has been removed, if your processor is a ZIF processor, remove the socket processor by locating a small arm on one of the sides of the processor. This arm is a small metal bar. Moving this bar from a horizontal to a vertical position will release the processor.
If your processor is a LIF processor you need a processor and chip remove tool to remove the processor. If you are adding a new processor it is likely that this tool is included with the processor. If not, it can be purchased at a local computer shop or computer retail store. Place this tool between the processor and the socket and gently work the processor out of the socket, doing a little on each side of the processor at a time. When doing this, be careful not to bind or break any of the pins.
If your processor is a slot processor, the heat sink does not need to be removed and in most cases cannot be removed. To remove a slot processor, locate two tabs on either side of the processor. Move these slots to the outward position and the processor should be able to be removed by vertically pulling it out.
Install processor
Once no processor is currently installed in the computer, follow the steps below for installing your processor.
Socket Processor
If you are installing a ZIF socket processor into the computer, begin first by moving the metal arm located on one of the sides of the socket to a vertical position. Next, examine the top of the processor that should have a small dot in one of the corners. This dot indicates where pin one is located on the bottom of the processor. Next, examine the socket on the motherboard; this socket should have a missing hole or should have a 1 indicating pin one. Position the processor so both pin1 and hole1 match and then place the processor down.
If properly positioned, now when moving the metal arm to the down or horizontal position it should firmly connect the processor.
If you are installing a LIF socket processor, first examine the top of the processor and locate pin one, located with a small white dot. Once pin one has been located, look at the socket and locate pin one on the socket on the motherboard. Pin one on the socket will be located by either looking for a missing hole on the socket itself or by looking for a small one next to one of the four corners.
Once the pins have been aligned properly, gently press the processor into the socket until it is firmly attached.
Slot Processor
Finally, if you are installing a slot processor, first move the tabs on either side of the support brackets to the outward position. Next, install the processor by pressing the processor into the slot. Once successfully installed into the brackets the two tabs should snap into place.
Apply heat compound
It is recommended if your computer processor is a 200MHz or higher and does not already contain a processor heat sink that a heat compound or grease be applied between the processor and heat sink to help distribute the heat away from the processor.
Attach heat sink
Once the processor has been successfully installed and the heat compound applied, attach the computer heat sink to the processor.
Note: Users who have a socket processor, when attaching the heat sink clip, ensure not to scratch the motherboard with the clip. Also, when attaching the heat sink bracket to the plastic clip, be careful because if too much pressure is applied the plastic clip, it will break.
My computer beeps on power on!
Computer POST and beep codes
The computer power-on self-test (POST) tests the computer to make sure it meets the necessary system requirements and that all hardware is working properly before starting the remainder of the boot process. If the computer passes the POST the computer gives a single beep (with some computer BIOS manufacturers it may beep twice) as the computer starts and the computer will continue to start normally. However, if the computer fails the POST, the computer will either not beep at all or will generate a beep code, which tells the user the source of the problem.
AMI BIOS beep codes
Below are the AMI BIOS Beep codes that can occur. However, because of the wide variety of different computer manufacturers with this BIOS, the beep codes may vary.
| Beep Code | Descriptions |
|---|---|
| 1 short | DRAM refresh failure |
| 2 short | Parity circuit failure |
| 3 short | Base 64K RAM failure |
| 4 short | System timer failure |
| 5 short | Process failure |
| 6 short | Keyboard controller Gate A20 error |
| 7 short | Virtual mode exception error |
| 8 short | Display memory Read/Write test failure |
| 9 short | ROM BIOS checksum failure |
| 10 short | CMOS shutdown Read/Write error |
| 11 short | Cache Memory error |
| 1 long, 3 short | Conventional/Extended memory failure |
| 1 long, 8 short | Display/Retrace test failed |
AWARD BIOS beep codes
Below are Award BIOS Beep codes that can occur. However, because of the wide variety of different computer manufacturers with this BIOS, the beep codes may vary.
| Beep Code | Description |
|---|---|
| 1 long, 2 short | Indicates a video error has occurred and the BIOS cannot initialize the video screen to display any additional information |
| Any other beep(s) | RAM problem. |
If any other correctable hardware issues is found the BIOS displays a message.
IBM BIOS beep codes
Below are general IBM BIOS Beep codes that can occur. However, because of the wide variety of models shipping with this BIOS, the beep codes may vary.
| Beep Code | Description |
|---|---|
| No Beeps | No Power, Loose Card, or Short. |
| 1 Short Beep | Normal POST, computer is ok. |
| 2 Short Beep | POST error, review screen for error code. |
| Continuous Beep | No Power, Loose Card, or Short. |
| Repeating Short Beep | No Power, Loose Card, or Short. |
| One Long and one Short Beep | Motherboard issue. |
| One Long and Two Short Beeps | Video (Mono/CGA Display Circuitry) issue. |
| One Long and Three Short Beeps. | Video (EGA) Display Circuitry. |
| Three Long Beeps | Keyboard or Keyboard card error. |
| One Beep, Blank or Incorrect Display | Video Display Circuitry. |
Macintosh startup tones
| Tones | Error |
|---|---|
| Error Tone. (two sets of different tones) | Problem with logic board or SCSI bus. |
| Startup tone, drive spins, no video | Problem with video controller. |
| Powers on, no tone. | Logic board problem. |
| High Tone, four higher tones. | Problem with SIMM. |
Phoenix BIOS beep codes
Below are the beep codes for Phoenix BIOS Q3.07 OR 4.X
| Beep Code | Description and what to check |
|---|---|
| 1-1-1-3 | Verify Real Mode. |
| 1-1-2-1 | Get CPU Type. |
| 1-1-2-3 | Initialize system hardware. |
| 1-1-3-1 | Initialize chipset registers with initial POST values. |
| 1-1-3-2 | Set in POST flag. |
| 1-1-3-3 | Initialize CPU registers. |
| 1-1-4-1 | Initialize cache to initial POST values. |
| 1-1-4-3 | Initialize I/O. |
| 1-2-1-1 | Initialize Power Management. |
| 1-2-1-2 | Load alternate registers with initial POST values. |
| 1-2-1-3 | Jump to UserPatch0. |
| 1-2-2-1 | Initialize keyboard controller. |
| 1-2-2-3 | BIOS ROM checksum. |
| 1-2-3-1 | 8254 timer initialization. |
| 1-2-3-3 | 8237 DMA controller initialization. |
| 1-2-4-1 | Reset Programmable Interrupt Controller. |
| 1-3-1-1 | Test DRAM refresh. |
| 1-3-1-3 | Test 8742 Keyboard Controller. |
| 1-3-2-1 | Set ES segment to register to 4 GB. |
| 1-3-3-1 | 28 Autosize DRAM. |
| 1-3-3-3 | Clear 512K base RAM. |
| 1-3-4-1 | Test 512 base address lines. |
| 1-3-4-3 | Test 512K base memory. |
| 1-4-1-3 | Test CPU bus-clock frequency. |
| 1-4-2-4 | Reinitialize the chipset. |
| 1-4-3-1 | Shadow system BIOS ROM. |
| 1-4-3-2 | Reinitialize the cache. |
| 1-4-3-3 | Autosize cache. |
| 1-4-4-1 | Configure advanced chipset registers. |
| 1-4-4-2 | Load alternate registers with CMOS values. |
| 2-1-1-1 | Set Initial CPU speed. |
| 2-1-1-3 | Initialize interrupt vectors. |
| 2-1-2-1 | Initialize BIOS interrupts. |
| 2-1-2-3 | Check ROM copyright notice. |
| 2-1-2-4 | Initialize manager for PCI Options ROMs. |
| 2-1-3-1 | Check video configuration against CMOS. |
| 2-1-3-2 | Initialize PCI bus and devices. |
| 2-1-3-3 | Initialize all video adapters in system. |
| 2-1-4-1 | Shadow video BIOS ROM. |
| 2-1-4-3 | Display copyright notice. |
| 2-2-1-1 | Display CPU Type and speed. |
| 2-2-1-3 | Test keyboard. |
| 2-2-2-1 | Set key click if enabled. |
| 2-2-2-3 | 56 Enable keyboard. |
| 2-2-3-1 | Test for unexpected interrupts. |
| 2-2-3-3 | Display prompt Press F2 to enter SETUP. |
| 2-2-4-1 | Test RAM between 512 and 640k. |
| 2-3-1-1 | Test expanded memory. |
| 2-3-1-3 | Test extended memory address lines. |
| 2-3-2-1 | Jump to UserPatch1. |
| 2-3-2-3 | Configure advanced cache registers. |
| 2-3-3-1 | Enable external and CPU caches. |
| 2-3-3-3 | Display external cache size. |
| 2-3-4-1 | Display shadow message. |
| 2-3-4-3 | Display non-disposable segments. |
| 2-4-1-1 | Display error messages. |
| 2-4-1-3 | Check for configuration errors. |
| 2-4-2-1 | Test real-time clock. |
| 2-4-2-3 | Check for keyboard errors |
| 2-4-4-1 | Set up hardware interrupts vectors. |
| 2-4-4-3 | Test coprocessor if present. |
| 3-1-1-1 | Disable onboard I/O ports. |
| 3-1-1-3 | Detect and install external RS232 ports. |
| 3-1-2-1 | Detect and install external parallel ports. |
| 3-1-2-3 | Re-initialize onboard I/O ports. |
| 3-1-3-1 | Initialize BIOS Data Area. |
| 3-1-3-3 | Initialize Extended BIOS Data Area. |
| 3-1-4-1 | Initialize floppy controller. |
| 3-2-1-1 | Initialize hard disk controller. |
| 3-2-1-2 | Initialize local bus hard disk controller. |
| 3-2-1-3 | Jump to UserPatch2. |
| 3-2-2-1 | Disable A20 address line. |
| 3-2-2-3 | Clear huge ES segment register. |
| 3-2-3-1 | Search for option ROMs. |
| 3-2-3-3 | Shadow option ROMs. |
| 3-2-4-1 | Set up Power Management. |
| 3-2-4-3 | Enable hardware interrupts. |
| 3-3-1-1 | Set time of day. |
| 3-3-1-3 | Check key lock. |
| 3-3-3-1 | Erase F2 prompt. |
| 3-3-3-3 | Scan for F2 key stroke. |
| 3-3-4-1 | Enter SETUP. |
| 3-3-4-3 | Clear in POST flag. |
| 3-4-1-1 | Check for errors |
| 3-4-1-3 | POST done - prepare to boot operating system. |
| 3-4-2-1 | One beep. |
| 3-4-2-3 | Check password (optional). |
| 3-4-3-1 | Clear global descriptor table. |
| 3-4-4-1 | Clear parity checkers. |
| 3-4-4-3 | Clear screen (optional). |
| 3-4-4-4 | Check virus and backup reminders. |
| 4-1-1-1 | Try to boot with INT 19. |
| 4-2-1-1 | Interrupt handler error. |
| 4-2-1-3 | Unknown interrupt error. |
| 4-2-2-1 | Pending interrupt error. |
| 4-2-2-3 | Initialize option ROM error. |
| 4-2-3-1 | Shutdown error. |
| 4-2-3-3 | Extended Block Move. |
| 4-2-4-1 | Shutdown 10 error. |
| 4-3-1-3 | Initialize the chipset. |
| 4-3-1-4 | Initialize refresh counter. |
| 4-3-2-1 | Check for Forced Flash. |
| 4-3-2-2 | Check HW status of ROM. |
| 4-3-2-3 | BIOS ROM is OK. |
| 4-3-2-4 | Do a complete RAM test. |
| 4-3-3-1 | Do OEM initialization. |
| 4-3-3-2 | Initialize interrupt controller. |
| 4-3-3-3 | Read in bootstrap code. |
| 4-3-3-4 | Initialize all vectors. |
| 4-3-4-1 | Boot the Flash program. |
| 4-3-4-2 | Initialize the boot device. |
| 4-3-4-3 | Boot code was read OK. |
Εγγραφή σε:
Αναρτήσεις (Atom)
